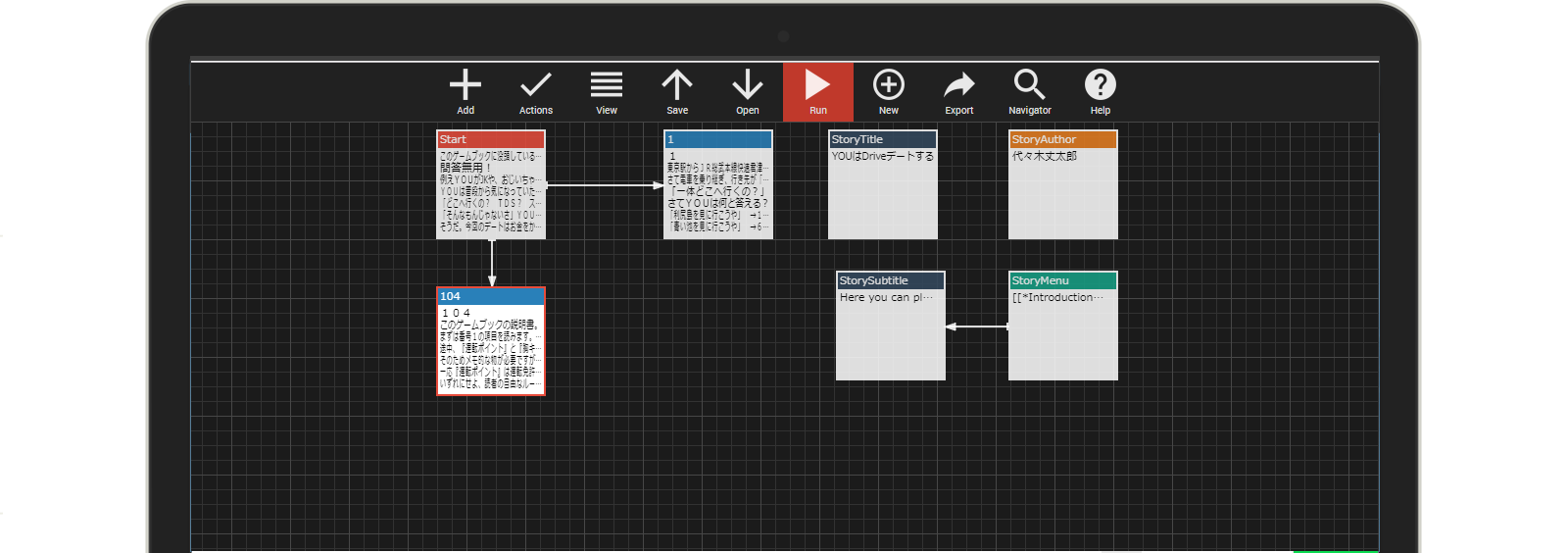
Macroや表現方法が充実。バトルシステムも可。
Windows、macOS、Linux環境に対応。
onlineでも作成可能。
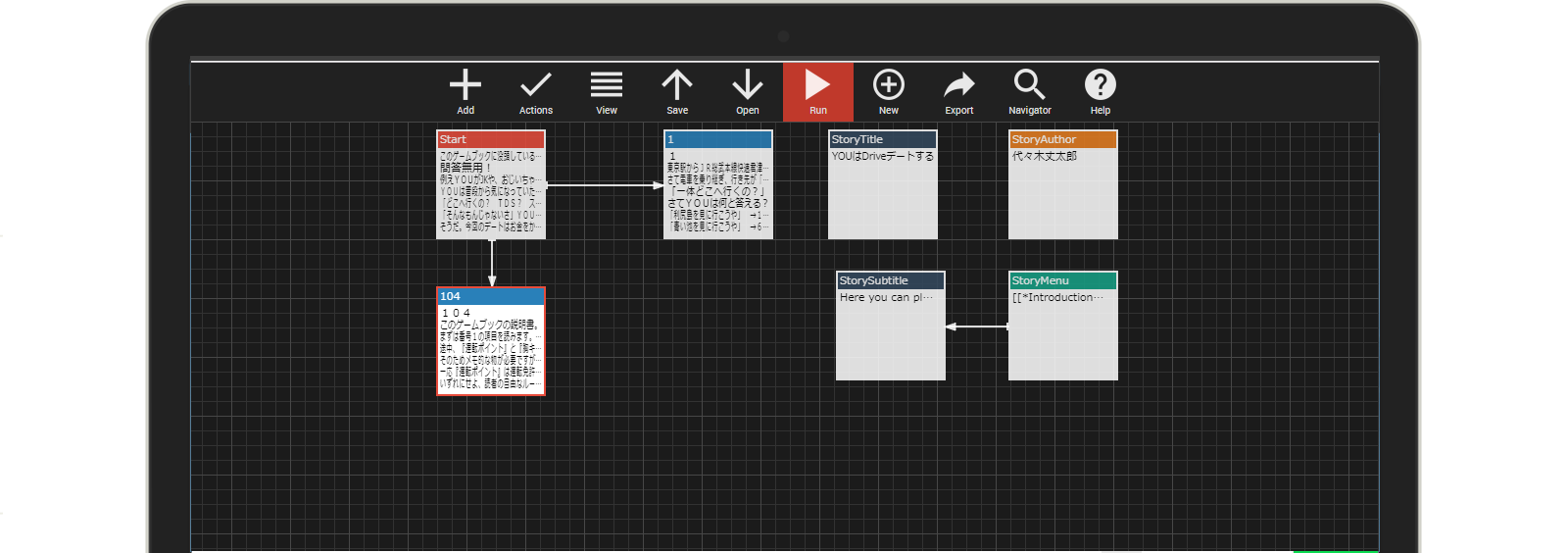
Twineの様にパラグラフのマッピング機能あり。リンク切れの確認にも便利。
マークアップ言語での記述、マクロの利用により、様々な効果(バトルシステムやフラグ管理など)も容易に実現。
AXMA Story Makerはスマホで閲覧するにも見やすいレスポンシブルデザイン。さらには商用利用も可能。作成したeGameBookを販売しましょう。
下記URLより各OSのインストールプログラムをダウンロードし、実行してください。

作成した作品をHTML形式でダウンロードするにはProfessional Accountが必要です。
下記ページにてお支払いすることをお勧めします。
下記URLに移動するとすぐに始められます。作成した作品をHTML形式でダウンロードするには上記のProfessional Account。
AXMA Story Makerを起動すると下記画面が現れる。
.jpg)
↑画面上部中央あたりの⊕ボタンを押す。
.jpg)
↑ゲームのタイプを選ぶことができる。今回はInteractive fictionを選択。
.jpg)
↑テーマも豊富に用意されている。Dungeonを選択。
.jpg)
↑現状の作品の保存しないで新しい作品作成して良いかの確認画面が表示される。今回は初めて作品を作成するので「Yes」でOK。
.jpg)
↑自ずとパラグラフが5つ生成される。このなかでオレンジの帯の「Story Author」をクリックすると作者名を入力できる。
.jpg)
↑カーソルのある「Story Author」を消してあなたのハンドルネームを入力。それが終わったら左上の☓印を押すと保存されて画面が戻る。
.jpg)
↑今度は「Story Title」を押して作品のタイトルを入力する。
.jpg)
↑先程と同様に「Story Title」の黒文字を消して作品のタイトルを入力したら、左上の赤字の☓印を押して画面を戻す。
.jpg)
ゲームの冒頭パラグラフの名前は「Start」と決まっているので、こちらのパラグラフに早速物語の冒頭シーンを入力する。
.jpg)
↑画面を開くと英文が書かれているので消して物語を入力。
.jpg)
↑例としてこの様な文章を入力してみた。選択肢で1と104のパラグラフ分岐の方法は次の通り。
.jpg)
↑上記の様にパラグラフ名「1」への選択肢を表示させる場合
[[表示させるテキスト|飛び先のパラグラフ名]]
と言うように記述する。
.jpg)
飛び先のパラグラフは自動生成されないので、自分で作る必要がある。ここはTwineと大きく違うところである。
画面左上の+ボタンを押す。
.jpg)
↑新規作成のメニューが表示される。ここでは「Passage」を選択。
.jpg)
↑新たなパラグラフの作成画面が表示される。上部の「Passage Title」を先程命名した「1」を入力し、本文も入力する。
.jpg)
↑先程同様、選択肢は[[|]]でくくる。保存の左上赤字の☓印を押して保存。
.jpg)
↑図のように新たなパラグラフ「1」が生成される。
.jpg)
↑Twine同様パラグラフを移動してパラグラフマップを見やすくできる。ただこの部分はTwineのほうが視聴効果が優れている。
.jpg)
赤字白抜きの三角形、すなわち再生ボタンを押すとテストプレイ可能。
.jpg)
Interactive fictionでDungeonを選ぶと、上記のようなイメージ画面になる。
.jpg)
選択肢を選ぶと自動で次のパラグラフに移動する。
このボタンを押すとより高度なAXMA Story Makerの機能ご紹介ページに移動します。
eゲームブックについての情報は様々なプラットフォームで発信しています。ぜひチェックしてみて下さい。